“Cài mới” hay còn gọi là “cài sạch” (clean install) là một lựa chọn hữu ích khi bạn muốn cài đặt một hệ điều hành mới, mà cụ thể ở đây là Windows 10, nhờ đó có thể xóa bỏ hoàn toàn những lỗi thường gặp ở hệ điều hành cũ.
Đã có hơn 14 triệu máy tính được nâng cấp lên Windows 10 – hệ điều hành mới được trình làng của Microsoft. Mặc dù Microsoft vẫn chưa đưa ra một hướng dẫn cụ thể nào cho việc cài đặt một bản Windows 10 “sạch” hoàn toàn trên máy tính, nhưng bạn vẫn có thể làm được điều này bằng cách thực hiện các bước sau.
1. Nếu máy tính của bạn đang ở Windows 7 hoặc Windows 8.1
Sao lưu lại toàn bộ dữ liệu là công việc đầu tiên bạn cần làm. Để cài đặt một bản Windows 10 “sạch”, bạn vẫn sẽ phải trải qua công đoạn nâng cấp hệ điều hành của máy tính lên Windows 10 trước khi thực hiện các bước tiếp theo. Việc này để đảm bảo Windows 10 sẽ “nhận” product key (mã sản phẩm) của máy tính và tránh lỗi xảy ra trong quá trình nâng cấp. Bạn có thể bỏ qua bước này nhưng sẽ rất “hên xui” bởi chính Microsoft đã cảnh báo sẽ có nguy cơ Windows 10 không thể nhận ra product key trên bo mạch chủ. Có 2 cách để bạn thực hiện công đoạn đầu tiên này, đó là sử dụng chức năng update truyền thống cho các bản Windows, nhưng ở đây chúng ta sẽ không dùng cách này. Thay vào đó, hãy truy cập vào trang web chính thức của Microsoft và tải về bộ cài đặt Windows 10 phù hợp với máy tính của bạn. Sau khi tải về, bộ cài đặt sẽ cung cấp 2 lựa chọn: Upgrade this PC hoặc Create Installation Media for another PC. Chọn Upgrade this PC và làm theo các bước như bình thường.
Sau khi cài đặt hoàn tất và máy tính của bạn đã ở phiên bản Windows 10, hãy đảm bảo rằng mình đăng nhập đúng tài khoản Microsoft Account muốn sử dụng. Tiếp theo, chọn Settings > Updates and Security> Activation để kiểm tra phiên bản Windows 10 đã cài đặt. Ghi nhớ chính xác thông này, sau đó tải lại bộ cài đặt Windows 10 một lần nữa. Ở lần thứ hai này, lựa chọn: Create Installation media for another PC. Chuẩn bị sẵn một chiếc USB với dung lượng trống tối thiểu 3GB hoặc một đĩa DVD để chứa file ISO. Hãy nhớ phải chọn đúng phiên bản Windows 10 mà bạn đã cài đặt. Khi tất cả mọi thứ đã sẵn sàng, khởi động lại máy và vào BIOS để chạy phần mềm từ chiếc USB hoặc DVD mà bạn đã có. Chọn Custom Installation để “format” toàn bộ dữ liệu cũ. Nhấn “Skip” khi được yêu cầu nhập product key. Sau khi cài đặt hoàn tất, Windows 10 sẽ tự động được kích hoạt. Nếu gặp vấn đề, bạn có thế gõ lệnh “slmgr.vbs /ato” từ cửa sổ lệnh cmd để kích hoạt.
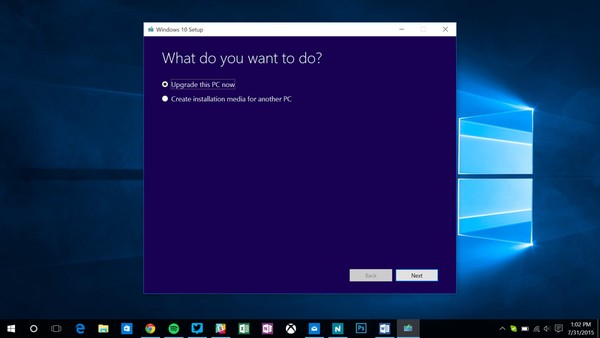
Chọn Upgrade this PC.
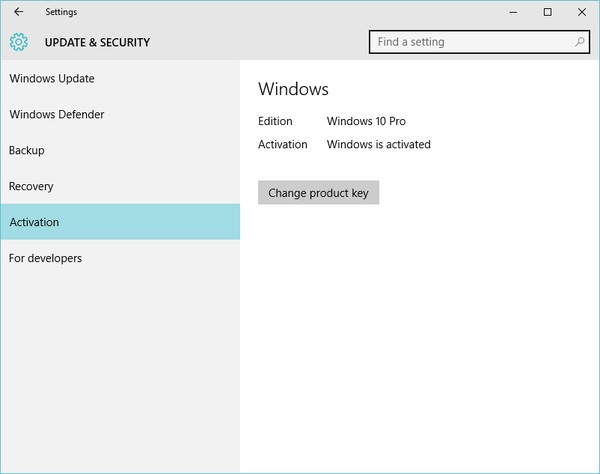
Ghi nhớ phiên bản Windows 10 đã cài đặt.
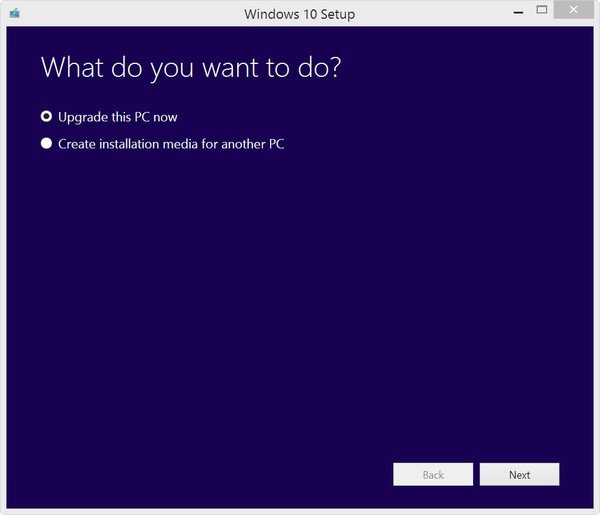
Chọn Create Installation Media for another PC ở lần chạy setup thứ 2.
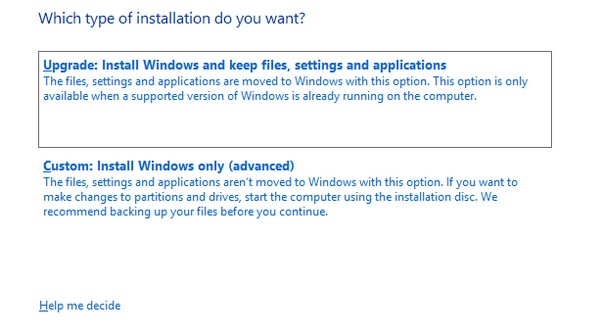
Chọn Custom: Install Windows Only để format dữ liệu cũ.
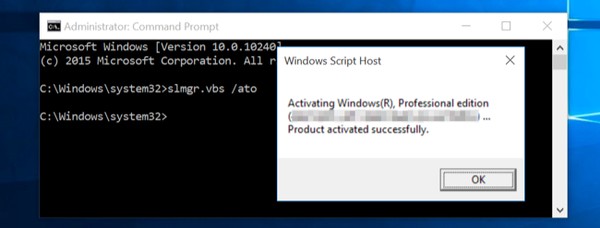
Gõ lệnh “slmgr.vbs /ato” ở cửa sổ lệnh cmd nếu Windows 10 chưa tự động kích hoạt.
2. Nếu máy tính của bạn đang ở Windows 10 preview
Sẽ mất thời gian hơn một chút nếu như máy tính của bạn đang sử dụng Windows 10 preview do bạn sẽ cần phải cho máy tính của mình trở về phiên bản Windows 7 hoặc Windows 8.1 trước khi thực hiện các bước tương tự như trên. Để “restore” lại trở về các phiên bản cũ, hãy sử dụng đĩa DVD chứa file cài đặt đi kèm theo máy tính. Nếu như máy tính của bạn đã được mặc định cài sẵn Windows 10, hãy liên hệ với nhà cung cấp để có thể nhận sự trợ giúp. Mạo hiểm bỏ qua bước này có thể làm bạn mất quyền kích hoạt hệ điều hành. Phiên bản Windows 10 trên máy tính của bạn phải được nâng cấp lên từ Windows 8.1 hoặc Windows 7, trước khi có thể thực hiện các bước nhằm có một phiên bản Windows 10 “sạch”.
 Top
Top
Tiếp thị & Tiêu dùng - tiepthitieudung.com. All Right Reserved
Tiếp thị & Tiêu dùng - Cập nhật thông tin mới nhất về giá cả, thị trường, mua sắm...
tiepthitieudung.com giữ bản quyền trên website này
Liên hệ: [email protected]