Thường thì OS X sẽ shutdown sau chỉ một vài giây mà thôi, nhưng nếu bạn thường xuyên gặp cảnh cả mấy phút mà máy vẫn chưa tắt xong hoặc thậm chí hủy bỏ việc shutdown thì phải làm gì? Mời các bạn đọc qua bài viết sau để tham khảo vào cách giải quyết, và nếu bạn có phương pháp gì hay thì xin mời chia sẻ luôn ngay trong topic này nhé.
1. Tắt chế độ phục hồi các ứng dụng đã chạy
Từ OS X 10.7 trở đi, mặc định hệ điều hành sẽ lưu lại thông tin về những ứng dụng mà máy đang chạy trước thời điểm bạn ra lệnh shutdown hoặc restart máy. Tác dụng của tính năng này đó là ngay khi bạn khởi động thiết bị lên thì những app đang xài sẽ mở ra ngay, bạn không phải mở chúng lại một cách thủ công. Vấn đề là việc di chuyển dữ liệu từ RAM vào ổ cứng để lưu thông tin sẽ tốn thời gian, lâu hay mau thì còn tùy thuộc vào số lượng và loại ứng dụng mà bạn đang xài. Chính vì thế, nếu bạn không cần phải mở lại các app đã từng dùng, bạn có thể tắt tính năng này đi, nó sẽ giúp thời gian shutdown máy được rút ngắn lại.

Để làm việc này rất dễ. Khi máy Mac chuẩn bị tắt, trên màn hình sẽ hiện một hộp thoại hỏi bạn rằng “Are you sure you want to shutdown/restart your computer now?”, trong đó có một ô ghi dòng chữ “Reopen windows when logging back in”. Bạn chỉ việc bỏ chọn ô kiểm này là xong. Thử tắt hoặc khởi động máy để xem kết quả nhé.
2. Tự tay tắt các ứng dụng trước khi shutdown
Trước khi bạn có thể tắt máy hoàn toàn, những ứng dụng đang chạy phải được thoát hẳn. Bình thường chúng ta sẽ làm điều đó, nếu không thì hệ điều hành sẽ thực hiện. Tuy nhiên, mình nhận thấy rằng thời gian để OS X tắt app lâu hơn rất nhiều so với việc chúng ta tự làm, nhất là với những app như Mail, iTunes, Safari. Có nhiều lúc hệ hệ điều hành thậm chí còn không thể thoát ứng dụng, thế nên quy trình shutdown hoặc restart bị hủy bỏ.
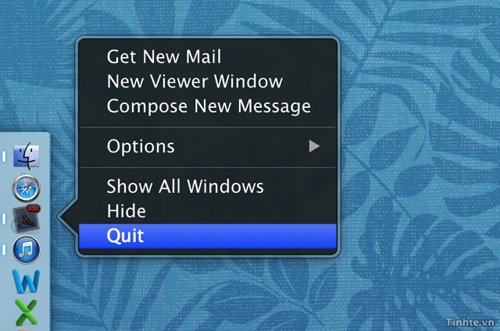
Chính vì lý do trên mà mình thường tự tay đóng các ứng dụng bằng cách nhấn phím Command + Q trước khi ra lệnh cho hệ thống shutdown. Như vậy chúng ta sẽ giảm được tối đa thời gian chờ. Đối với một số app bị treo không thể xài được mà bạn lại đang cần tắt máy, bạn hãy vào > Force Quit > chọn app bị treo (thường sẽ có chữ Not Responding) > nhấn nút Force Quit. Thao tác này sẽ đóng app một cách “mạnh tay” và dọn đường cho bạn shutdown.
3. Giảm thời gian chờ trước khi OS X đóng app
OS X sử dụng một bộ đếm 20 giây trước khi nó bắt đầu thực hiện quy trình tắt ứng dụng để chuẩn bị shutdown, và bạn có thể giảm thời gian này bằng cách sử dụng dòng lệnh. Trong ví dụ này mình đặt lại bộ đếm thành 5 giây, tất nhiên là bạn có thể đổi nó thành bao nhiêu lâu tùy ý muốn bằng cách thay số “5″ bằng số khác.
Trước hết bạn hãy chạy ứng dụng Terminal lên (nhấn vào biểu tượng Spotlight hình kính lúp ở góc trên bên phải màn hình, gõ vào chữ Terminal). Sau đó lần lượt copy và paste các dòng lệnh nằm trong khung bên dưới. Nhớ nhấn Enter sau khi đã copy xong một dòng, và bạn sẽ được yêu cầu nhập mật khẩu hệ thống vào cửa sổ Terminal (nếu bạn nhập mà không thấy kí tự xuất hiện thì cũng không sao nhé, cứ nhập đúng password và Enter).
sudo defaults write /System/Library/LaunchDaemons/c\ om.apple.coreservices.appleevents ExitTimeOut -int 5 sudo defaults write /System/Library/LaunchDaemons/co\ m.apple.securityd ExitTimeOut -int 5 sudo defaults write /System/Library/LaunchDaemons/c\ om.apple.mDNSResponder ExitTimeOut -int 5 sudo defaults write /System/Library/LaunchDaemons/c\ om.apple.diskarbitrationd ExitTimeOut -int 5 sudo defaults write /System/Library/LaunchAgents/com.apple.\ coreservices.appleid.authentication ExitTimeOut -int 5
4. Dọn dẹp ổ lưu trữ
Thường thì máy tính nói chung chứ không riêng gì Mac sẽ bắt đầu có nhiều vấn đề nảy sinh khi dung lượng ổ lưu trữ giảm xuống quá thấp, và việc shutdown chậm cũng là một trong số đó. Chính vì thế, bạn nên giữ cho ổ HDD hoặc SSD của mình trống khoảng 20% dung lượng, đó sẽ là nơi hệ điều hành lưu các dữ liệu tạm hoặc chạy các quy trình riêng của nó khi cần thiết. Bạn nên tham khảo bài viết Máy Mac bị chậm sau một thời gian sử dụng, làm sao bây giờ? để biết những cách thức dọn dẹp hệ thống nhé.
5. Kiểm tra permisson
Một trong những lý do mà hệ thống chạy chậm bất thường đó là do vấn đề phân quyền. Việc phân quyền ảnh hưởng đến khả năng đọc, ghi và thực thi dữ liệu của phần mềm, thế nên nếu permisson của file system bị lỗi thì gần như chắc chắn nó sẽ ảnh hưởng xấu đến hệ điều hành. Để kiểm tra và khắc phục những sai sót trong việc phân quyền, bạn chạy ứng dụng Disk Utility (nằm ở thư mục Applications > Utilities). Chọn lấy phân vùng bạn cài OS X, sau đó nhấn nút “Repair disk permisson”.
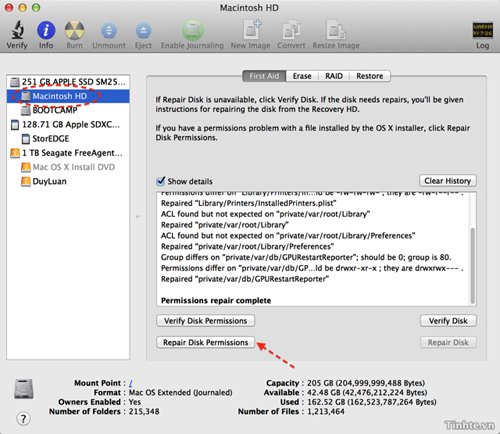
6. Xây dựng lại Extension Cache của Kernel
Chúng ta không cần quan tâm nhiều đến tính năng của Extension Cache hay Kernel, nhưng qua quá trình tham khảo trên diễn đàn hỗ trợ của Apple thì mình thấy việc shutdown quá lâu (hoặc không shutdown) có thể được cải thiện bằng cách xây dựng lại Extension Cache. Bạn cũng mở Terminal ra, sau đó nhập các dòng lệnh bên dưới. Lưu ý rằng mỗi lệnh cần phải được nhập riêng lẽ và bạn cũng sẽ được yêu cầu cung cấp mật khẩu quản trị. Khởi động lại máy sau khi đã hoàn tất.
sudo chown root:admin / sudo kextcache -system-prelinked-kernel sudo kextcache -system-caches
7. Khởi động lại PRAM và SMC
Các máy Mac có hai hệ thống theo dõi đặc biệt mang tên Parameter Random Access Memory (còn gọi là PRAM hoặc NVRAM) và System Management Controller (SMC). Hai hệ thống này sẽ đảm đương những tính năng cốt lõi, ví dụ như điều khiển loa, chỉnh độ sáng màn hình và vài thứ khác nữa liên quan đến bộ nhớ cũng như phần cứng nói chung. Việc reset lại PRAM có thể giúp cải thiện quá trình shutdown cũng như khởi động lại thiết bị của chúng ta, nên khi gặp vấn đề mà mình đã nói ở đầu bài thì bạn cũng nên thử qua biện pháp này xem sao.
Để reset PRAM, bạn cần tắt hẳn máy Mac của mình (có thể sẽ phải xài đến cách nhấn giữ phím nguồn) rồi bật lên lại. Trước khi máy lên màn hình màu xám, phải phải nhấn giữ tổ hợp phím Command + Option + P + R. Tiếp tục giữ những phím này đến khi bạn nghe thấy âm thanh khởi động lần thứ hai thì hãy bỏ ra. Lưu ý rằng việc reset PRAM cũng sẽ xóa đi một số thông tin mà hệ thống cần, ví dụ như múi giờ, và bạn có thể nhanh chóng cài đặt lại chúng trong > System Preferences.
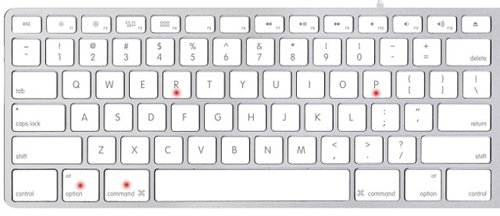
Việc reset SMC phức tạp hơn và bạn chỉ nên dùng khi tất cả các biện pháp mà mình liệt kê ở trên không phát huy tác dụng. Nếu bạn vẫn muốn tiếp tục, xin mời tham khảo hướng dẫn của Apple. Nhấn mạnh lại lần nữa là chỉ reset SMC khi không còn cách nào khác để giải quyết vấn đề.
Theo Zing.vn
 Top
Top
Tiếp thị & Tiêu dùng - tiepthitieudung.com. All Right Reserved
Tiếp thị & Tiêu dùng - Cập nhật thông tin mới nhất về giá cả, thị trường, mua sắm...
tiepthitieudung.com giữ bản quyền trên website này
Liên hệ: [email protected]