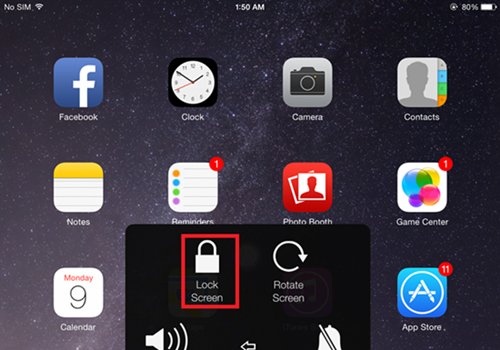
Trong quá trình sử dụng các sản phẩm của Apple như iPhone, iPad, hay iPod Touch, hẳn sẽ rất "đen" cho bạn nếu nút nguồn của máy (nút nằm trên cùng của thiết bị) bị kẹt, không còn nhạy, hay thậm chí là không hoạt động được. Khi nút nguồn bị hỏng, bạn không thể khởi động lại máy, tắt máy...
Có lẽ Apple cũng đã dự tính được những trường hợp như vậy, do đó, trong iOS, hãng đã tích hợp sẵn những tính năng giúp bạn khắc phục tình trạng "khó đỡ" nói trên.
Tính năng mà chúng ta đang nói tới là Assistive Touch nằm trong phần Accessibility của ứng dụng Settings trên iOS (bạn có thể truy cập bằng cách vào Settings>Accessibility>Assistive Touch).
Về cơ bản, tác dụng của Assistive Touch đó là nó sẽ giúp "triệu hồi" một nút nguồn ảo để thay thế cho nút nguồn vật lý đang bị hỏng hóc. Nút ảo này có đầy đủ chức năng giống nút vật lý, từ khóa màn hình, cho tới tắt máy.
Bài viết dưới đây sẽ giúp bạn cách dùng Assistive Touch cho hai việc nói trên, đồng thời bổ sung thêm hướng dẫn cách bật, khởi động lại iPhone/iPad trong trường hợp nút nguồn bị hỏng.
Kích hoạt Assistive Touch
Để sử dụng Assistive Touch, việc đầu tiên bạn cần làm là kích hoạt tính năng này nhằm sử dụng được nút home ảo trên màn hình.
Bạn mở ứng dụng Settings trên máy, truy cập vào General >Accessibility>Assistive Touch và kéo thanh trượt sang màu xanh để bật.
.jpg)
.jpg)
.jpg)
Sau khi bật Assistive Touch, bạn sẽ thấy có một nút bấm ảo xuất hiện trên màn hình. Bạn có thể chạm giữ và kéo thả nút bấm này vào vị trí thích hợp trên màn hình sao cho tiện nhất (thường là để vào các góc của màn hình).
.jpg)
Giờ đây, bạn đã có thể dùng nút bấm này để khóa màn hình, tắt máy, chụp ảnh màn hình...Ngoài ra, nó còn có chức năng như một nút Home vật lý.
Cách khóa màn hình iPhone/iPad khi nút nguồn bị hỏng
Để khóa màn hình iPhone/iPad khi nút nguồn bị hỏng, bạn chạm vào nút bấm ảo Assistive Touch vừa xuất hiện, chọn “Device”, chọn tiếp “Lock Screen”.
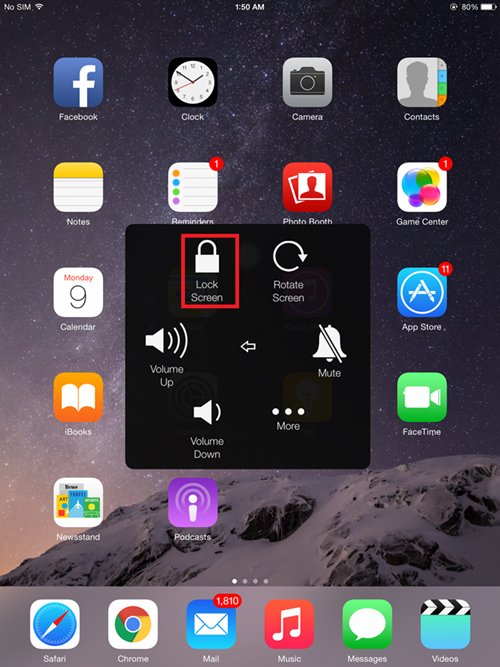
Với các thiết bị iOS, bạn cũng nên bật tính năng tự động khóa màn hình trong Settings > General > Auto-Lock. Sau khi bật, trong trường hợp bạn quên khóa màn hình, hệ thống sẽ tự động thực hiện công việc đó cho bạn nhằm tiết kiệm thời lượng pin cho máy.
Cách tắt iPhone/iPad không cần nút nguồn
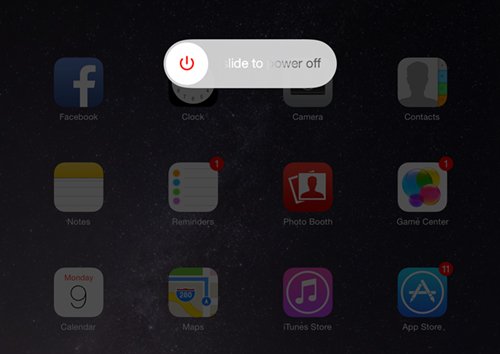
Bạn cũng chọn nút Assistive Touch, chọn “Device” sau đó chọn và giữ ngón tay vào nút “Lock Screen” cho tới khi trên màn hình xuất hiện màn hình có dòng chữ “Slide to Power Off”. Đây là màn hình tắt máy mà hẳn bạn đã quen thuộc khi sử dụng nút nguồn vật lý, và cũng với một cú vuốt tay từ trái sang phải ở dòng “Slide to Power Off”, máy sẽ được tắt.
Cách bật iPhone/iPad khi nút nguồn bị hỏng

Bạn kết nối iPhone/iPad với iTunes trên máy tính qua cáp USB để bắt thiết bị phải khởi động. Ngoài ra, bạn cũng có thể kết nối thiết bị iOS của mình với sạc pin.
Tuy nhiên, trong trường hợp trước đó iPhone/iPad đã cạn pin, máy sẽ không khởi động lên ngay như khi kết nối với iTunes. Thay vào đó, thiết bị sẽ sạc pin một thời gian ngắn và bạn sẽ phải chờ đợi một lúc mới có thể khởi động.
Cách chụp ảnh màn hình khi nút nguồn bị hỏng
Thông thường, iOS cho phép người dùng chụp ảnh màn hình bằng cách ấn đồng thời nút nguồn + nút home. Tuy nhiên, khi mà nút nguồn bị hỏng thì bạn không thể chụp ảnh màn hình theo cách đó nữa, và bạn phải dùng tới Assistive Touch.
Bạn cũng mở nút ảo Assistive Touch trên màn hình, chọn “Device” chọn “More”, chọn “Screenshot” để chụp ảnh như thông thường. Lưu ý rằng sản phẩm cuối (ảnh chụp màn hình) sẽ không có sự xuất hiện của nút Assistive Touch cũng như các tùy chọn của nó.
Cách khởi động lại thiết bị iOS khi nút nguồn hỏng
Bạn mở Settings vào “General” và “Reset.
Chọn tiếp “Reset Network Settings”
Bằng phương pháp này, bạn không cần dùng tới Assistive Touch, và nó giúp bạn tiết kiệm thời gian hơn so với việc tắt thiết bị sau đó kết nối với iTunes hoặc sạc pin để bật lại máy. Bạn có thể thực hiện các thao tác này ngay từ thiết bị mà không phụ thuộc vào sạc pin hay cáp USB. Đây là cách bạn nên chọn dùng nếu muốn khởi động lại iPhone/iPad khi đang đi trên đường và không mang theo sạc, cáp, cũng như không có sẵn nguồn điện để sạc pin cho máy.
Điểm yếu của cách làm này đó là bạn sẽ bị mất các cài đặt mạng, thường là mật khẩu Wi-Fi, địa chỉ IP tĩnh.
Theo Giaoducthoidai
 Top
Top
Tiếp thị & Tiêu dùng - tiepthitieudung.com. All Right Reserved
Tiếp thị & Tiêu dùng - Cập nhật thông tin mới nhất về giá cả, thị trường, mua sắm...
tiepthitieudung.com giữ bản quyền trên website này
Liên hệ: [email protected]