Mẹo 1 - Khôi phục tập tin bị xóa
Theo mặc định, Dropbox sẽ cho phép bạn khôi phục bất kỳ tập tin đã bị xóa lên đến 30 ngày tuổi, đó là một tính năng khá tuyệt vời cho những ai lỡ tay xóa đi những dữ liệu quan trọng và quý giá của mình. Để làm được điều này, bạn chỉ cần bấm vào biểu tượng thùng rác ở đầu trang, biểu tượng mà khi bạn di chuyển chuột đến nó sẽ xuất hiện dòng chữ Show deleted files
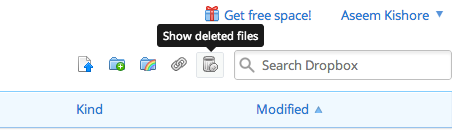
Kế đến, duyệt vào thư mục bạn muốn khôi phục các tập tin đã bị xóa và bạn sẽ thấy dưới cột Kind các tập tin đã xóa cho dù đó là một hình ảnh hay cái gì khác.
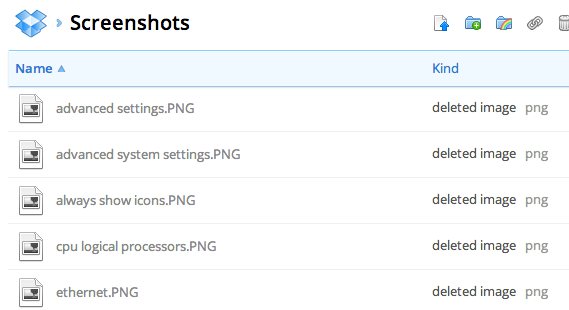
Mẹo 2 - Khôi phục phiên bản trước của tập tin
Một tính năng gọn gàng được cung cấp khi bạn sử dụng Dropbox là bạn có thể khôi phục lại phiên bản trước đó của tập tin sau khi đồng bộ hóa. Theo mặc định, tùy chọn này cũng chỉ có sẵn cho 30 ngày, tuy nhiên nó hoạt động rất tốt. Để thực hiện, bạn chỉ cần vào thư mục mà bạn muốn xem một phiên bản trước của một tập tin và nhấp chuột vào tập tin để làm nổi bật nó. Không bấm vào tên của tập tin bởi vì điều đó sẽ mở tập tin, ta chỉ cần nhấp vào dòng để đánh dấu nó mà thôi, sau khi xong bạn bấm vào nút More ở trên cùng và chọn Previous versions. Bây giờ bạn có thể duyệt qua các phiên bản khác nhau của tập tin lên đến 30 ngày trở lại.
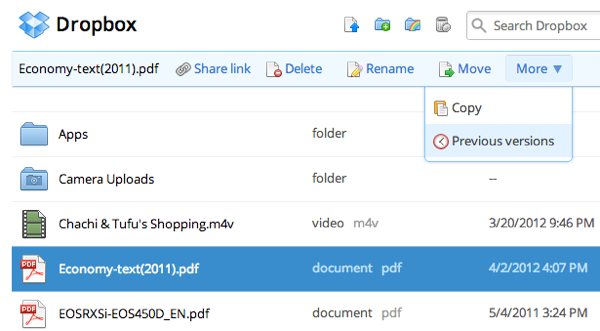
Mẹo 3 - Packrat
Packrat là một lựa chọn mà bạn có thể chọn nếu bạn nhấp vào liên kết Upgrade từ trang web chính, về cơ bản nó sẽ mang lại cho bạn khả năng không giới hạn xem các phiên bản trước và phục hồi các tập tin đã bị xóa. Nó có giá $ 40 mỗi năm, nhưng chắc chắn sẽ vô cùng giá trị cho bất kỳ ai cần có thêm tính năng bảo mật
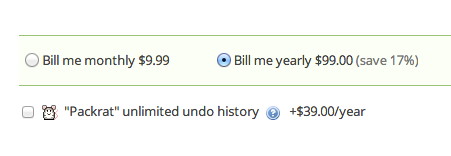
Mẹo 4 - Xác minh hai bước
Dropbox vừa giới thiệu xác minh hai bước một vài tháng trở lại và nó sẽ cung cấp thêm cho bạn một lớp bảo mật rất cần thiết. Nếu bạn từng lo lắng về một ai đó xâm nhập vào tài khoản của mình bằng cách tìm ra mật khẩu của bạn thì bạn có thể kích hoạt tính năng xác minh hai bước, nó sẽ yêu cầu bạn nhập một mã khi đăng nhập từ trình duyệt, ứng dụng từ máy tính để bàn hoặc ứng dụng di động.
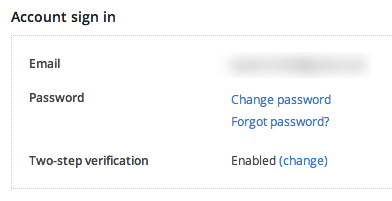
Để kích hoạt nó, bạn bấm vào tên của bạn ở phía trên, sau đó vào Settings và nhấp vào thẻ Security. Cuộn chuột xuống và bạn sẽ nhìn thấy hai bước xác nhận dưới Account sign in.
Mẹo 5 - Đồng bộ hóa bất kỳ thư mục nào
Dropbox là rất tốt, nhưng có rất nhiều người chỉ đơn giản là không thích thực tế rằng họ phải di chuyển tất cả mọi thứ vào thư mục Dropbox để đồng bộ hóa. Vâng, đó là một cách thường phải làm trong Windows, tuy nhiên ta có thể thay đổi đều này bằng cách tạo các nút hoặc bí danh cho thư mục trong Dropbox và sau đó chúng sẽ có thể đồng bộ mà không cần phải di chuyển thư mục.
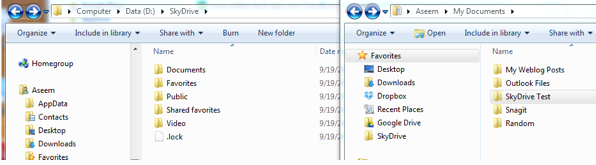
Mẹo 6 - Đồng bộ hóa mạng LAN và Desktop Notifications
LAN Sync là một tính năng của các ứng dụng máy tính để bàn được sử dụng để tăng tốc độ đồng bộ hóa các tập tin trên máy tính của bạn khi đang ở trên cùng một mạng LAN. Theo mặc định, Dropbox có thể đồng bộ hóa một tập tin đến máy chủ và sau đó tải tập tin đó lên các máy tính khác từ máy chủ Dropbox. Trừ khi bạn tải lên và tải về với tốc độ Internet siêu nhanh, chứ nếu không quá trình này có thể mất nhiều thời gian cho các tập tin lớn.
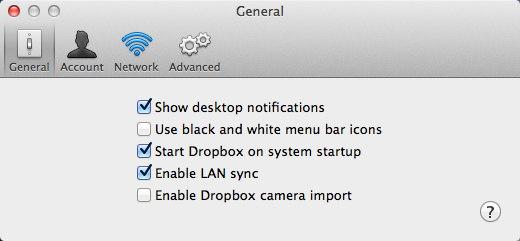
LAN Sync là một lựa chọn mà sẽ tự động cho phép Dropbox tìm các máy tính khác liên kết trên cùng một mạng và đồng bộ hóa các tập tin trực tiếp qua mạng LAN, đó là cách nhanh hơn để tải lên và sau đó tải về nó một lần nữa.
Desktop Notifications cũng là một tính năng tốt đẹp bởi vì nó sẽ bật lên một thông báo nhỏ trong thanh tác vụ của bạn bất cứ khi nào một tập tin được thêm vào hoặc xóa từ thư mục Dropbox. Điều này rất hữu ích nếu bạn có một thư mục được chia sẻ với nhiều người dùng và bạn muốn nhận ra những thay đổi khi các tập tin được thêm vào hoặc xóa đi
Mẹo 7 - Camera Upload
Đây là cách đơn giản để bạn sao lưu các video được thực hiện trên iPhone hoặc iPad của mình mà không cần sử dụng iTunes. Một khi tính năng Camera Upload được kích hoạt, Dropbox sẽ tự động tải lên tất cả các hình ảnh và video vào một thư mục được gọi là Camera Uploads. Nhược điểm duy nhất của tính năng này là nó dừng lại sau 10 phút làm việc và bạn phải mở Dropbox một lần nữa, nhưng dù sao thì đây vẫn là một tính năng tuyệt vời.
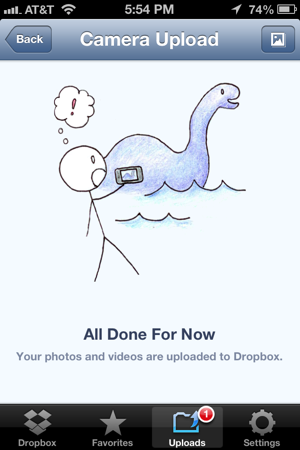
Mẹo 8 - Xem lịch sử hoạt động
Rất đơn giản, bạn chỉ cần nhấp vào liên kết Events ở phía bên trái là có thể nhanh chóng nhìn thấy tất cả các hoạt động đã xảy ra trong tài khoản Dropbox của bạn.
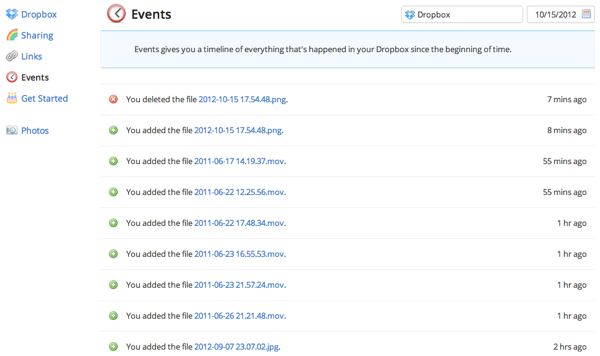
Mẹo 9 – Đồng bộ chọn lọc
Thay vì đồng bộ hóa tất cả mọi thứ cho tất cả các thiết bị có liên quan vốn chiếm nhiều không gian và tài nguyên hệ thống, bạn có thể đồng bộ chọn lọc để chỉ đồng bộ các thư mục nhất định cho một máy tính cụ thể.
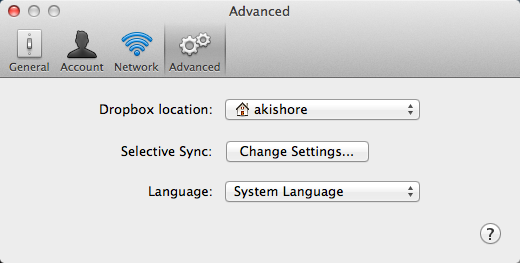
Để làm điều này, bạn vào Preferences sau đó nhấn chọn Advanced, kế đến nhấn vào nút Change Settings, bỏ chọn các thư mục bạn không muốn đồng bộ hóa.
Mẹo 10 - Đánh dấu ưa thích
Nếu bạn muốn tải về một tập tin vào thiết bị di động của bạn, sau đó cần đánh dấu nó như là một file yêu thích thì đây là tính năng bạn đang tìm. Chỉ cần nhấn vào biểu tượng bắt đầu khi bạn đang xem một tập tin để đánh dấu nó là yêu thích, bây giờ nó sẽ được tải về thiết bị di động của bạn để bạn có thể xem nó bất cứ lúc nào.
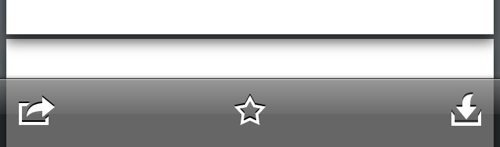
Theo Tinmoi
 Top
Top
Tiếp thị & Tiêu dùng - tiepthitieudung.com. All Right Reserved
Tiếp thị & Tiêu dùng - Cập nhật thông tin mới nhất về giá cả, thị trường, mua sắm...
tiepthitieudung.com giữ bản quyền trên website này
Liên hệ: [email protected]