Bộ đôi smarphone mới của Apple là iPhone 6 và iPhone 6 Plus đã được chính thức bán ra tại Việt Nam thông qua hai nhà mạng Vinaphone và Viettel. Làm gì với chiếc iPhone 6 mới vừa "tậu" được? Hẳn đó là băn khoăn mà không ít người lần đầu tiên sử dụng iPhone. Thậm chí, ngay cả với những người đã từng dùng iPhone trước đó cũng chưa chắc mình cần làm gì với chiếc iPhone mới. Bài viết dưới đây sẽ giúp bạn giải đáp băn khoăn đó.
Backup dữ liệu trên điện thoại cũ
Nếu iPhone 6/6 Plus là chiếc smartphone đầu tiên mà bạn sở hữu, hãy bỏ qua bước này. Đơn giản bởi bạn sẽ phải làm quen từ đầu với iPhone và hệ điều hành iOS. Bạn không có dữ liệu gì để backup cả. Một trường hợp khác là nếu bạn đang sở hữu một chiếc smartphone chạy Android và muốn chuyển dữ liệu sang iPhone 6, bạn có thể tham khảo cách chuyển dữ liệu được hướng dẫn trong bài viết này.
Nội dung chủ yếu trong phần này là hướng dẫn bạn backup dữ liệu (danh bạ, ứng dụng, nhạc...) trên một chiếc iPhone cũ để chuyển qua iPhone 6 mà mình vừa mua. Người dùng iOS có hai cách để backup dữ liệu: backup bằng iTunes và backup bằng iCloud. Apple có đưa ra những tư vấn giúp bạn lựa chọn xem mình nên dùng cách backup nào. Nhìn chung mỗi phương pháp đều có điểm mạnh, yếu riêng. Sử dụng iCloud dù tiện lợi hơn - do không cần dây cáp, không cần kết nối với máy tính - nhưng lại thường mất nhiều thời gian. Do đó, ở đây chúng ta sẽ bàn tới phương pháp dùng iTunes - backup thủ công - vốn là giải pháp backup dữ liệu nhanh nhất dành cho iOS.

Backup bằng iTunes vẫn là cách backup nhanh nhất cho người dùng iOS
Để backup bằng iTunes, máy tính của bạn phải được cài phiên bản iTunes mới nhất. Sau khi tải về và cài đặt iTunes, bạn kết nối iPhone với máy tính bằng dây cáp và khởi chạy iTunes. Tiếp theo bạn vào File > Devices > Back up, chọn tiếp This Computer, và nhớ tích chọn cả Encrypt local backup để sau này các mật khẩu trên điện thoại cũ cũng được restore trên máy mới. Cuối cùng bạn click vào nút Back up now và chờ đợi hệ thống sao lưu dữ liệu.
Restore từ backup
Sau khi đã backup dữ liệu trên điện thoại cũ thì giờ đây bạn cần restore dữ liệu đã backup lên iPhone mới. Bạn cũng sẽ cần kết nối iPhone 6 của mình với máy tính (mà bạn đã dùng để backup ở bước trước), mở iTunes, chọn File > Devices > Restore from Back up. Sau khi restore thành công, bạn sẽ phải thực hiện thêm một số bước nữa như nhập tài khoản iCloud, nhập mã bảo mật nếu bạn sử dụng phương thức bảo mật 2 lớp cho tài khoản iCloud của mình, cài đặt cho iMessage và Facetime. Tuy nhiên, các bước này có thể bỏ qua và thiết lập về sau.
Thiết lập cho cảm biến vân tay Touch ID
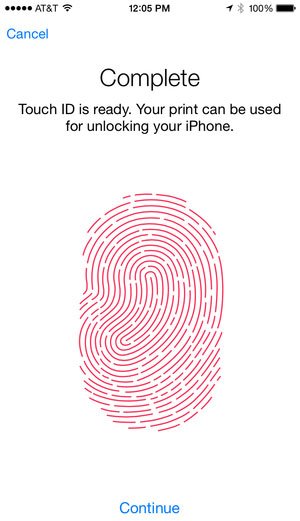
Kể từ iPhone 5S trở đi, Apple đã trang bị cho iPhone cảm biến vân tay Touch ID để người dùng có thể sử dụng thay cho mật khẩu truyền thống. Đây là phương pháp bảo mật an toàn và đặc biệt là tiện lợi hơn so với cách nhập mật khẩu truyền thống, do đó không có lý gì bạn lại không tận dụng nó để bảo mật cho chiếc iPhone mới của mình cả.
Trong quá trình cài đặt sau restore, hệ thống sẽ yêu cầu bạn tạo Touch ID của mình. Bạn sẽ phải chạm nhiều lần vào nút Home của máy - nơi chứa cảm biến vân tay - để tiến hành nhận diện. Thậm chí, hệ thống còn yêu cầu bạn chạm cả phần rìa của ngón tay vào nút Home để có thể nhận diện vân tay một cách đầy đủ nhất. Ngoài ra, bạn cũng cần tới một mật khẩu truyền thống để dự phòng.
Bạn cũng đừng lo rằng iOS sẽ chỉ nhận diện một ngón tay duy nhất. Về sau, bạn có thể truy cập vào Settings > Passcode để nhận diện các ngón tay khác. Bước cuối cùng trong thiết lập Touch ID là quyết định xem bạn có sử dụng cách bảo mật này để mua các ứng dụng số trong iTunes Store và App Store hay không. Lựa chọn sẽ phụ thuộc vào bạn: Nếu cảm thấy mật khẩu thông thường quá phức tạp và khó nhớ, hãy chọn Touch ID.
Chọn kích thước icon trên iPhone 6 với tính năng Display Zoom
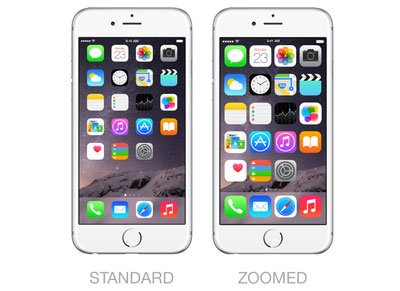
Display Zoom là tính năng hoàn toàn mới, chỉ có trên iPhone 6 và iPhone 6 Plus; bởi nó được thiết kế để tối ưu cho việc hiển thị biểu tượng (icon), chữ (text), nút bấm, trên hai chiếc iPhone có màn hình lớn này.
Khi cài đặt cho iPhone 6 hay iPhone 6 Plus, hệ thống sẽ hiện ra dấu nhắc hỏi bạn sẽ sử dụng dạng kích thước nào, dạng chuẩn (standard) hay phóng to (zoomed). Standard sẽ giữ nguyên kích thước các thành phần và tăng thêm không gian giữa các thành phần đó, còn zoomed sẽ phóng to kích thước của các thành phần trên.
Bạn có thể nhận diện sự khác biệt giữa hai dạng kích thước này khi xem ảnh minh họa bên dưới, và chọn cái nào sẽ tùy thuộc vào ý thích cá nhân. Tuy nhiên, sau đó nếu không thích, bạn có thể thay đổi dạng kích thước hiển thị bằng cách mở ứng dụng Setttings trên iPhone, cuộn xuống phía dưới chọn Display & Brightness>Display Zoom>View. Máy sẽ yêu cầu khởi động lại để việc thay đổi có hiệu lực.
Nghiên cứu Settings
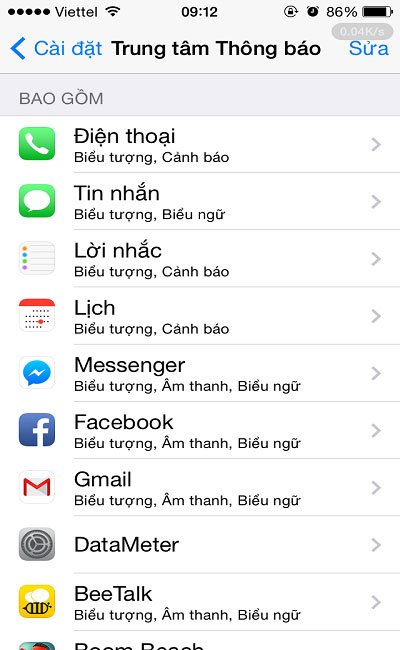
Các thiết lập khác nhau trong Settings sẽ có những tác động khác nhau đến iPhone của bạn. Cho phép nhiều ứng dụng truy cập GPS sẽ làm pin nhanh "cạn", để ứng dụng Facebook tự động refresh cũng dẫn đến hậu quả tương tự...Hãy tham khảo bài viết này để có những tinh chỉnh phù hợp trong Settings nhằm tối ưu thời gian sử dụng pin cho iPhone mới.
Cập nhật cho ứng dụng
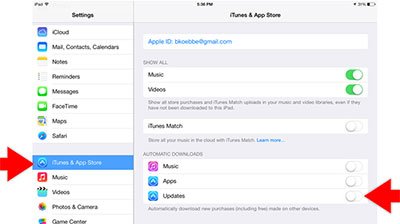
Rất nhiều các lập trình viên đã cập nhật phiên bản mới cho ứng dụng của họ để tận dụng các tính năng mới của iOS 8 như tiện ích mở rộng (extension), widget...Do đó một trong những việc bạn cần làm trên chiếc iPhone mới đó là nâng cấp cho ứng dụng bằng cách truy cập vào App Store. Nếu muốn các ứng dụng của mình được cập nhật tự động, bạn cần bật tính năng Automatic Updates trong Settings > iTunes & App Stores. Điểm yếu của tính năng này mọi update đều chạy ngầm, hệ thống không hiển thị thông báo nào cho biết ứng dụng vừa được nâng cấp. Điều này khiến bạn không nắm bắt được phiên bản mới có gì khác phiên bản cũ. Dù vậy, bạn hoàn toàn có thể xem lại các thay đổi trên phiên bản mới của ứng dụng trong thẻ Updates của App Store.
Ngược lại, nếu chọn update thủ công (tắt Automatic Updates), bạn dễ dàng nắm bắt được các thay đổi trong phiên bản mới nhờ một thông báo hiện ra trước khi update. Lựa chọn phương pháp update nào sẽ tùy thuộc vào ý thích của bạn.
Cài một vài widget
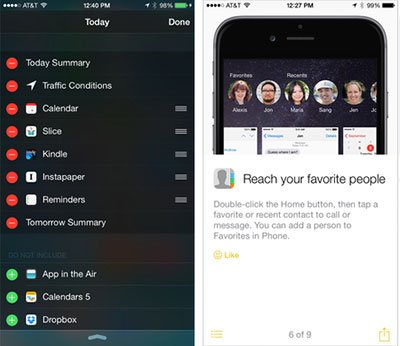
Trên iOS 8, Apple cho phép lập trình viên viết các widget cho ứng dụng của họ rồi đặt trong phần thông báo Notification Center. Chỉ cần kéo Notification Center xuống thì bạn sẽ thấy ngay các widget này với các thông tin cần thiết nhất, bao gồm cả các thành phần tương tác ví dụ như nút bấm, điều khiển...Để sử dụng widget bạn làm theo hướng dẫn sau:
- Mở thanh thông báo Notification bằng cách vuốt từ trên cùng màn hình xuống
- Cuộn xuống dưới và ấn vào Edit
- Kéo xuống bên dưới, trong phần "Do not include" sẽ liệt kê các ứng dụng có widget trong máy, muốn bật cái nào thì bạn bấm vào dấu cộng đằng trước chúng.
- Một số ứng dụng hay hiện hỗ trợ widget gồm: Evernote: ứng dụng ghi chú; Launcher: widget cho phép đặt các phần mềm thường dùng và danh bạ hay liên lạc vào khu thông báo, giúp chúng ta mở nhanh các ứng dụng này chỉ với một cú bấm hay gọi nhanh cho ai đó mà không cần phải lần mò trong menu; Dropbox: Lưu trữ đám mây...
Theo Danong
 Top
Top
Tiếp thị & Tiêu dùng - tiepthitieudung.com. All Right Reserved
Tiếp thị & Tiêu dùng - Cập nhật thông tin mới nhất về giá cả, thị trường, mua sắm...
tiepthitieudung.com giữ bản quyền trên website này
Liên hệ: [email protected]