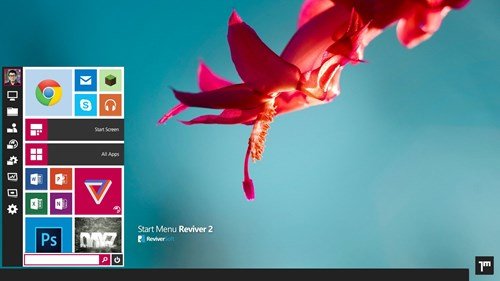
Cài đặt
Bạn có thể download và cài đặt Start Menu Reviver 2 một cách dễ dàng và nhanh chóng bằng cách mở trình duyệt web và truy cập vào địa chỉ www.reviversoft.com/start-menu-reviver rồi bấm nút Download Now.
Nếu đã từng cài đặt phiên bản trước đó của tiện ích này, bạn chỉ cần mở cửa sổ Settings và bấm nút Update Now là xong.
Sau khi hoàn tất cài đặt hoặc cập nhật lên phiên bản mới, bạn sẽ thấy Start Menu Reviver 2 kết hợp các chức năng truyền thống của Start Menu tạo ra một giao diện người dùng hiện đại và đẹp mắt hơn.
Sức mạnh của Start Menu Reviver 2
Giống như các hệ điều hành Windows XP, Vista và Windows 7, khi bấm vào biểu tượng hình khung cửa sổ nằm góc dưới cùng bên trái màn hình desktop hoặc bấm phím Windows thì ngay lập tức Start Menu của bạn sẽ hiển thị.
Ngoài ra, bạn có thể cấu hình chương trình để hiển thị Start Menu khi bấm nút Start (biểu tượng cửa sổ) và hiển thị màn hình Start Screen khi bấm phím Windows.
Khi sử dụng, bạn sẽ thấy nút Start của Start Menu Reviver đã đẩy nút Start mặc định của Windows 8.1 khỏi cạnh của màn hình và ẩn nó đi. Khi đó, nút Start mới nằm ở vị trí lệch sang bên phải một chút so với vị trí sát góc màn hình.
Lý do xuất hiện khoảng không gian giữa nút Start và góc sát cạnh màn hình là để ngăn chặn sự va chạm vào giao diện Start Screen. Tuy nhiên, lúc này nếu rê chuột vào góc cạnh màn hình, bạn sẽ thấy nút Start của Windows xuất hiện bình thường.
Ở phía bên trái của Start Menu là tập hợp 9 biểu tượng cho phép bạn nhanh chóng khởi động các công cụ phổ biến và thực thi một số thiết lập khác như Computer, Libraries, Network, Control Panel, Run...
Khi di chuyển con trỏ chuột lên nút Start của chương trình, một cửa sổ pop-up sẽ nhắc nhở bạn. Phía dưới còn một hộp tìm kiếm được sử dụng để tìm kiếm hiệu quả các file và chương trình. Bên cạnh hộp tìm kiếm là nút Power có chứa tất cả mọi thứ mà bạn mong chờ ở đây.
Ngoài việc thiết kế lại giao diện người dùng mới, Start Menu Reviver 2 còn tích hợp hiệu ứng động rất đẹp mắt mỗi khi bạn bấm vào nút Start.
Nếu làm việc với một thiết bị màn hình cảm ứng, bạn sẽ thấy rằng tiện ích này rất thân thiện với cảm ứng, đặc biệt là khi sử dụng các trình đơn tùy chọn kích thước lớn.
Tùy chọn thêm các Tile hoặc Shortcut
Phần lớn giao diện của Start Menu Reviver 2 được tạo thành từ các Tile, ở đó bạn có thể sử dụng cho các Shortcut ứng dụng. Ở phần trung tâm của giao diện, bạn sẽ thấy 2 tile kích thước lớn hơn là Start Screen và All Apps.
Khi bấm vào Start Screen, màn hình Start sẽ được trả về, trong khi All Apps lạicho phép bạn truy cập vào các ứng dụng từ Desktop và Modern hoặc toàn bộ thông qua khung panel bật ra phía bên phải.
Từ trình đơn All Apps, bạn có thể dễ dàng kéo một mục bất kỳ rồi thả nó vào một tile trống (biểu tượng màu xám có hình dấu cộng) hoặc sắp xếp lại các tile cũng bằng phương pháp kéo thả. Ngoài các chương trình, Start Menu Reviver 2 cũng tạo thuận lợi cho việc đặt các file, thư mục và các trang web trên Start Menu.
Để tạo ra một tile cho riêng mình, bạn bấm chuột phải vào tile trống rồi chọn Add tile, sau đó nhập các thông tin và thiết lập những thuộc tính cần thiết trong cửa sổ Tile properties.
Tại góc trên bên phải của khung danh mục All Apps là một biểu tượng hình bánh răng, bạn hãy bấm vào nó để thay đổi cách sắp xếp các mục hiển thị trong menu.
Phía bên dưới có một biểu tượng hình thư mục có hiển thị các Shortcut và thư mục chứa tương ứng khi bạn bấm vào đó. Ngoài ra, nó còn có một trình đơn thả xuống, cho phép chọn thư mục chứa các file mà bạn muốn xem.
Theo Giaoducthoidai
 Top
Top
Tiếp thị & Tiêu dùng - tiepthitieudung.com. All Right Reserved
Tiếp thị & Tiêu dùng - Cập nhật thông tin mới nhất về giá cả, thị trường, mua sắm...
tiepthitieudung.com giữ bản quyền trên website này
Liên hệ: [email protected]