Windows 10 mang đến cho bạn khả năng tùy chỉnh trình đơn khởi động (Start Menu) đa dạng hơn, dễ dàng hơn.
Trong Windows 10, Microsoft mang thanh Start quay trở lại nhưng với giao diện cuốn hút hơn. Start Menu được chia làm hai mục, bên trái tượng trưng cho trình đơn khởi động trong Windows 7 còn bên phải là màn hình khởi động của Windows 8. Không chỉ đẹp hơn, nó còn dễ tùy chỉnh hơn các phiên bản Windows trước.
Dưới đây là một số cách để tùy biến Start Menu trong Windows 10:
1. Thay đổi kích cỡ
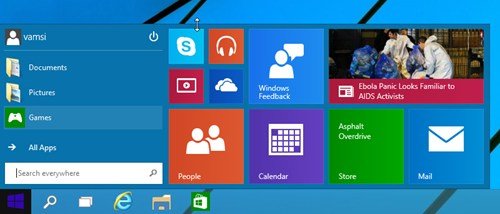
Để thay đổi kích cỡ trình đơn khởi động, chỉ cần đưa con trỏ về góc trên cùng rồi di chuyển lên hoặc xuống. Hành động này giúp bạn phóng to/thu nhỏ Start Menu, bất kỳ ô nào trong đó cũng tự động điều chỉnh theo. Tính năng mới đặc biệt hữu dụng khi bạn còn nhiều diện tích trên màn hình.
2. Thêm, bớt, chỉnh kích thước ô
Cũng như Windows 8, bạn có thể thêm, bớt và tùy chỉnh kích thước các ô trong phần bên tay phải trình đơn khởi động. Để thêm ứng dụng, chỉ cần phải chuột vào ứng dụng đó và chọn “Pin to Start”. Bạn còn có thể sắp xếp vị trí cho các ô ứng dụng bằng cách kéo, thả.
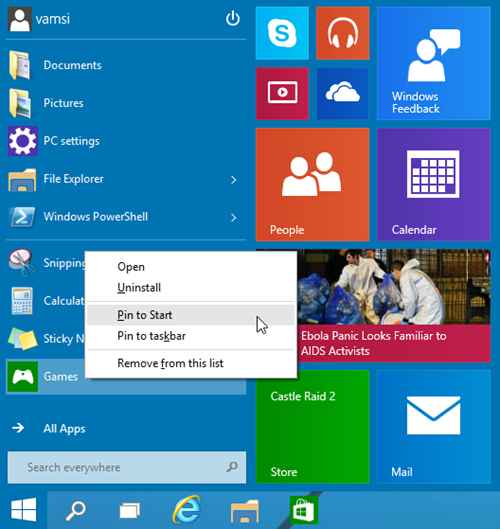
Để loại bỏ ứng dụng khỏi mục bên phải, bạn nhấn chuột phải vào ô đó rồi chọn “Unpin from Start”.
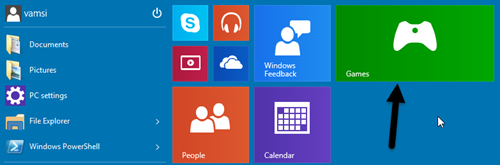
Để thay đổi kích cỡ ô, phải chuột vào ô này rồi chọn “Resize”, sau đó chọn một trong các gợi ý như “small” (nhỏ), “medium” (trung bình), “wide” (rộng) và “large” (lớn).
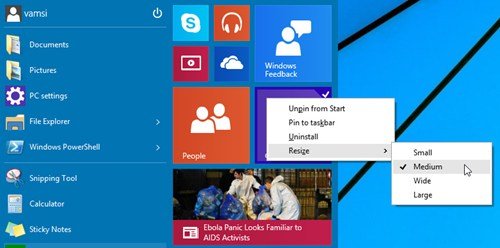
3. Thay đổi màu sắc Start Menu
Bên cạnh điều chỉnh kích cỡ, bạn còn có thể thay đổi màu nền cho Start Menu. Để làm điều này, phải chuột vào khoảng trống trong trình đơn khởi động rồi chọn “Personalize”.
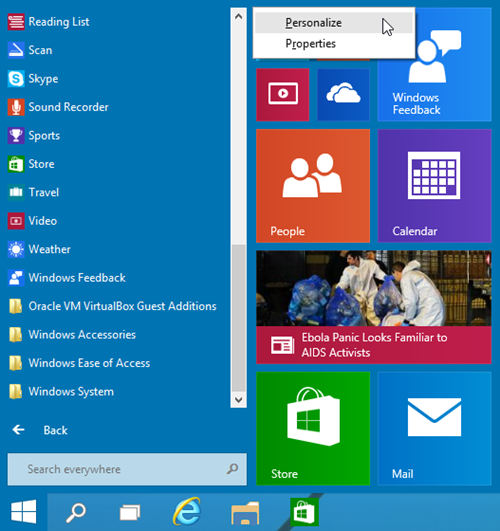
Cửa sổ “Color and Appearance” sẽ mở ra, từ đây bạn chọn màu sắc mình muốn rồi nhấn nút “save changes”. Nếu không tìm thấy màu ưa thích, bạn có thể tạo màu mới bằng cách chọn “Show color mixer”. Hoàn thành các bước này, màu nền được thay đổi ngay lập tức.
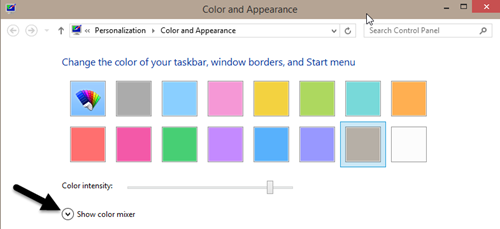
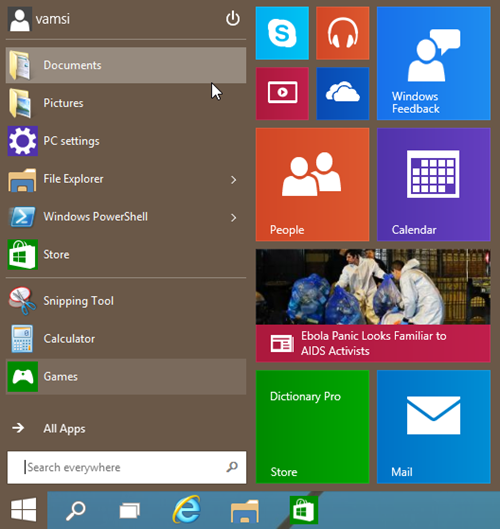
4. Quay về màn hình khởi động Windows 8
Nếu muốn có màn hình khởi động như Windows 8, chỉ cần mở Start Menu, phải chuột vào khoảng trống rồi chọn “Properties”. Cửa sổ “Taskbar and Start Menu Properties” sẽ được mở ra, từ đây chọn tab “Start Menu”, bỏ đánh dấu ở hộp “Use Start Menu instead of Start screen” rồi chọn “Ok” để lưu thay đổi.
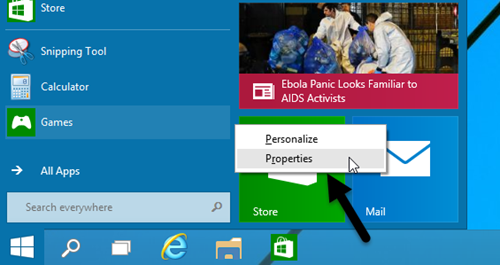
Sau đó, Windows đề nghị bạn “Sign Out” khỏi mục hiện thời để áp dụng thay đổi. Lưu lại mọi công việc còn dở rồi nhấn vào nút “Sign Out”.
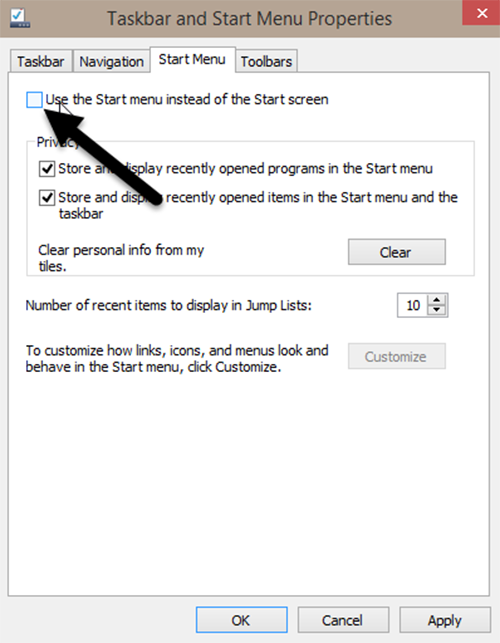
Sau khi đăng nhập lại, bạn sẽ thấy màn hình khởi động như trong Windows 8.
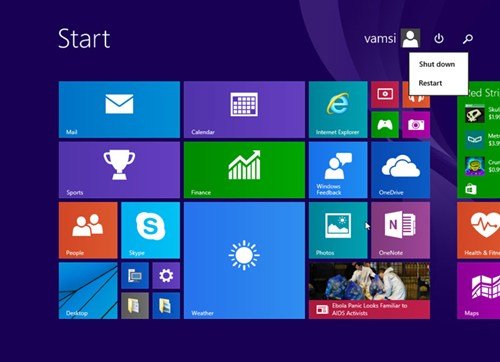
Ngoài các cách tùy chỉnh ở trên, bạn có thể gỡ cài đặt ứng dụng bằng cách phải chuột vào ứng dụng đó rồi chọn “Uninstall”.
 Top
Top
Tiếp thị & Tiêu dùng - tiepthitieudung.com. All Right Reserved
Tiếp thị & Tiêu dùng - Cập nhật thông tin mới nhất về giá cả, thị trường, mua sắm...
tiepthitieudung.com giữ bản quyền trên website này
Liên hệ: [email protected]