Microsoft không bao giờ thông báo rộng rãi về những tính năng dạng này mà phải qua quá trình mày mỏ, thử nghiệm, vọc phá thì chúng ta mới biết đến chúng. Trong bài viết hôm nay mình xin chia sẻ với anh em những công cụ mạnh mẽ đó để lỡ khi nào cần thì có thể dùng ngay, khỏi phải mất công đi mò mẫm.
1. GodMode – chế độ của Chúa
Nghe cái tên của tính năng này thì rất ngầu – chế độ của Chúa – và thật sự là như thế: GodMode cho phép bạn tinh chỉnh rất nhiều thành phần của hệ thống chỉ trong một phần mềm duy nhất, nó còn mạnh hơn cả Control Panel. Tất cả những gì bạn cần làm để kích hoạt chế độ này đó là nhấp phím phải chuột vào Desktop, tạo một thư mục mới rồi đặt tên nó như sau:
GodMode.{ED7BA470-8E54-465E-825C-99712043E01C}
Thực chất thì bạn có thể đổi chữ GodMode thành bất kì thứ gì bạn muốn, nhưng đoạn số loằn ngoằn phía sau thì phải giữ nguyên. Sau khi nhấn Enter, biểu tượng thư mục bình thường sẽ ngay lập tức chuyển thành một icon của Control Panel, vậy là bạn đã có thể bắt đầu sử dụng công cụ này rồi đó.
Lưu ý: Nếu bạn vẫn còn đang xài Windows Vista thì KHÔNG NÊN kích hoạt GodMode bởi nó sẽ làm cho hệ thống mất ổn định
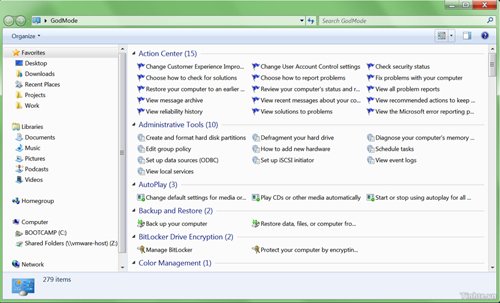
2. Problem Steps Recorder – ghi lại tất cả các bước thao tác
Công cụ ít người biết này sẽ tạo ra một file HTML để trình chiếu những hành động mà bạn đã làm trên máy, từng bước từng bước một. Bằng cách xài Problem Steps Recorder, bạn có thể cho người khác (ví dụ như ông sửa máy tính hay người quản trị hệ thống của công ty) biết chính xác bạn gặp rắc rối như thế nào, từ đó việc giúp đỡ bạn khắc phục vấn đề sẽ dễ dàng hơn. Ngoài ra, bạn cũng có thể xài nó để chỉ cho bạn gái, người yêu của mình cách xài một phần mềm nào đó, rất đơn giản, không tốn nhiều công sức và cũng dễ truyền đạt nữa.
Để chạy Problem Steps Recorder, trong Start Menu của Windows 7 hoặc màn hình Start củaWindows 8, bạn gõ chữ psr. Công cụ này sẽ hiện ra và bạn chỉ việc chạy nó lên để sử dụng mà thôi. Để bắt đầu ghi nhận các bước, nhấn Start Record, lúc dừng thì nhấn Stop Record, sau đó lưu file zip vào một nơi do bạn chỉ định. Trong file zip này sẽ có một file nữa định dạng *.mht, mở nó bằng IE thì bạn sẽ thấy hết các thao tác của mình cùng mô tả chi tiết.
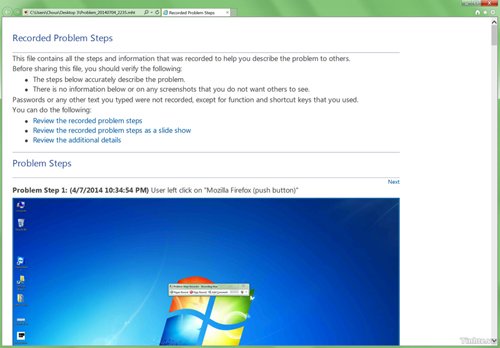
3. Windows Reliability Monitor – báo cáo về độ ổn định của máy
Chiếc PC của bạn có thể đang chạy không bình thường, mặc dù điều đó không thường xuyên xảy ra. Để biết được tình trạng thật sự của thiết bị, bạn có thể dùng Windows Reliability Monitor. Phần mềm này sẽ cho bạn xem tất cả những lỗi mà Windows gặp phải theo một biểu đồ thời gian. Bạn có thể sắp xếp lại thông tin trong biểu đồ để xem theo từng ngày hoặc từng trường hợp khác nhau. Công cụ này cực kì hữu ích khi bạn muốn tìm hiểu xem có phải một ứng dụng nào đó làm cho hệ thống bị lỗi hau không.
Để chạy Windows Reliability Monitor, bạn mở Control Panel, sau đó vào System and Security > Review your computer’s status and resolve issues > Maintenance > View reliability history (tìm dưới mục “Check for solutions to problem reports”).
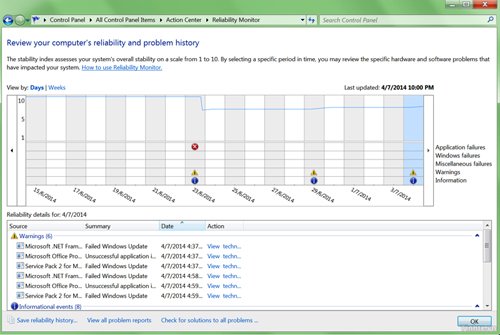
4. Xem báo cáo về mức độ tiêu thụ năng lượng
Windows có thể cho bạn xem một báo cáo chi tiết về hiệu quả sử dụng điện của laptop, nếu vì một lý do nào đó mà bạn cần xem. Đầu tiên bạn vào Start Menu của Windows 7 hoặc Start Screen trên Windows 8, gõ “Command Prompt” để tìm kiếm, khi ứng dụng xuất hiện thì nhấn phím phải chuột vào đó và chọn “Run as administrator”. Sau đó, trong cửa sổ dòng lệnh, nhập lệnh sau:
powercfg -energy -output FolderEnergy_Report.html
Lưu ý thay chữ “Folder” bằng đường dẫn đến chỗ bạn muốn lưu báo cáo, ví dụ như mình muốn lưu vào địa chỉ C:\report\Energy_Report.html thì câu lệnh của mình sẽ là:
powercfg -energy -output C:\report\Energy_Report.html
Windows sẽ tiến hành phân tích những thứ cần thiết, sau đó xuất báo ra vị trí mà bạn đã chỉ định. Thời gian có lâu hoặc mau tùy vào hệ thống của bạn ra sao.
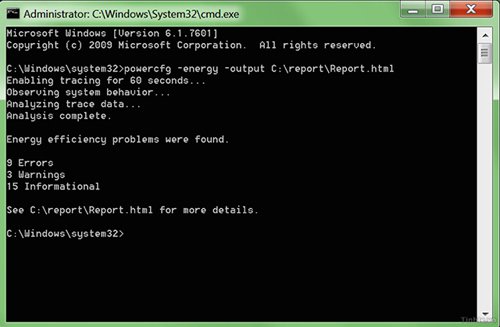
5. Cầm và lắc
Hả? Cầm và lắc cái máy tính hả? Không phải nhé, làm vậy là hư máy đó. Thứ mà bạn cần lắc chính là thanh tiêu đề của cửa sổ đang mở trên màn hình. Hãy thử dùng chuột nắm lấy một cửa sổ bất kì và lắc nó tới trước và ra sau, nhiều lần như thế. Kết quả: toàn bộ những cửa sổ khác đang mở sẽ tự động thu nhỏ xuống thanh tác vụ, nhờ đó bạn thấy được màn hình desktop của mình một cách nhanh chóng. Bạn cũng có thể xài phím Windows + Home để làm chuyện tương tự, nhưng như vậy thì không có vui.
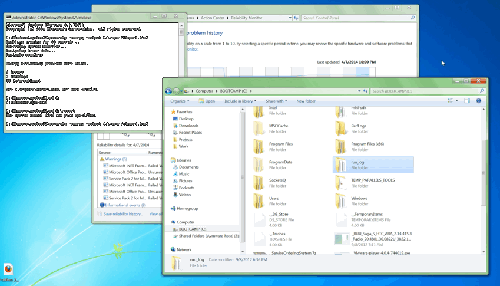
6. Cân chỉnh màn hình
Các công cụ cân chỉnh màu sắc, độ tương phản từ bên thứ ba thì không thiếu, nhưng bạn có biết là Windows cũng có sẵn cho bạn một phần mềm tương tự không? Công cụ tích hợp này không quá phức tạp, vừa đủ cho nhu cầu sử dụng của hầu hết người dùng phổ thông. Bạn có thể tìm thấy nó bằng cách vào Control Panel > Display. Trong bảng bên tay trái, chon “Calibrate color”. Ứng dụng sẽ hiển thị từng bước từng bước một cho bạn làm, và ở một số bước nhất định bạn sẽ phải dùng đến các menu trên màn hình của mình (tức là trên phần cứng, không phải trên Windows).
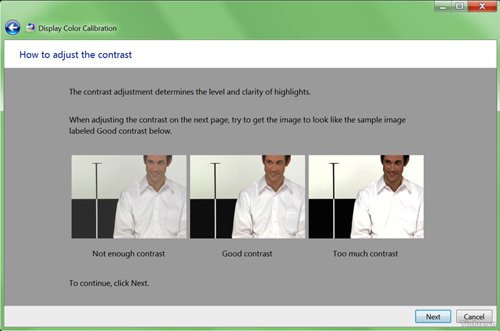
7. Làm cho Windows trông đẹp hơn trên các màn hình độ phân giải cao
Hiện nay chúng ta đã có khá nhiều máy tính xách tay hỗ trợ độ phân giải cao vượt mức Full-HD, ví dụ như chiếc Asus Zenbook UX301, HP Spectre Ultrabook, Dell XPS 15 đời mới, Lenovo Yoga 2 Pro, MacBook Pro Retina… Những máy đó có màn hình độ phân giải lên đến 2560 x 1440, 2560 x 1600, 2880 x 1800, thậm chí là 3200 x 1800 pixel. Chính vì có mật độ điểm ảnh rất cao nên người ta gọi chung những màn hình như thế này là High Dots Per Inch (HDPI hoặc HiDPI). Đáng tiếc rằng mặc định Windows vẫn chưa hỗ trợ tốt cho các máy HDPI, thế nên hình ảnh mà chúng ta thấy được chỉ là những thứ nhỏ xíu.
Để giải quyết chuyện đó, bạn phải tinh chỉnh một thứ gọi là Global Scaling. Chế độ này sẽ phóng lớn hầu như tất cả mọi thành phần đồ họa được render ra màn hình, ví dụ như nút nhấn, menu, tiêu đề cửa sổ, thanh cuộn và cả chữ nữa.
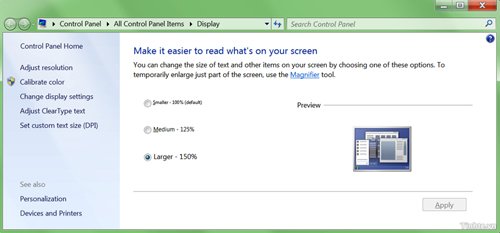
Bạn có thể điều chỉnh Global Scaling bằng cách vào Control Panel > Appearance and Personalisation > Display. Tùy theo nhu cầu và ý thích mà bạn có thể chỉnh mức zoom cho phù hợp, từ 100% là chế độ gốc tăng dần lên đến 150% (nếu bạn cập nhật lên Windows 8.1 thì có thêm mức 200%).
Xem thêm: Những tinh chỉnh giúp hình ảnh đẹp hơn khi dùng laptop Windows 8/8.1 màn hình độ phân giải cao
8. Quản lý ứng dụng startup ngay trong System Configuration
Trên Windows, chúng ta có một thẻ trong công cụ cấu hình hệ thống (System Configuration) để giúp quản lý các ứng dụng chạy lên cùng lúc với việc khởi động của hệ điều hành – hay còn gọi là ứng dụng startup. Trước đây chúng ta thường phải đào sâu vào cấu trúc thư mục hệ thống thì mới thêm bớt được những app dạng này, còn bây giờ bạn chỉ cần vài thao tác đơn giản là đã làm được.
Để gọi System Configuration lên, bạn nhấn Windows + R, gõ lệnh msconfig. Tại đây bạn có thể bỏ bớt những app không cần thiết khỏi thẻ Startup bằng cách bỏ chọn chúng đi, như vậy tốc độ khởi động máy của chúng ta sẽ nhanh hơn, máy cũng bớt chậm đi vì không phải tốn tài nguyên cho những tiến trình không cần thiết.
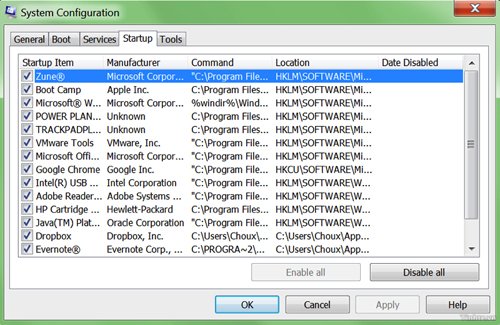
9. Buộc Windows hiển thị các ổ đĩa trống
Mặc định, Windows sẽ không hiển thị các ổ đĩa trống hoàn toàn, chính vì thế khi bạn nhét thẻ SD hay ổ USB mới vào thiết bị của mình thì nhiều khả năng bạn sẽ không thấy chúng xuất hiện. Để thay đổi thiết lập này, trên Windows 7, bạn chạy File Explorer lên. Nhấn menu Tools > Folder Options > View. Trong nút Advanced Settings, bạn bỏ chọn ô “Hide empty drives in the Computer folder”, sau đó nhấn OK.
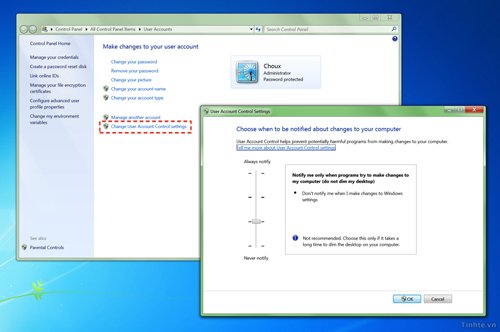
Còn với Windows 8, bạn cũng chạy File Explorer, sau đó chọn thẻ View > Options > Change folder and search option. Sau đó, bạn cũng vào Advanced Settings và bỏ chọn ô “Hide empty drives in the Computer folder” tương tự như trên. Đừng quên nhấn OK sau khi đã chỉnh xong nhé.
10. Tắt User Account Control
Hệ thống kiểm soát này được tích hợp sẵn trong Windows 7, Windows 8 và cả Windows Vista. Mỗi khi bạn thực hiện một thao tác nào đó, hoặc chạy một ứng dụng lên, hộp thoại User Account Control sẽ xuất hiện để yêu cầu chúng ta cấp quyền cho phần mềm được tiếp tục chạy. Tính năng này được phát triển để giúp bảo vệ người dùng khỏi các nguy cơ bảo mật, thế nhưng thường thì nó gây phiền toái hơn là giúp ích. Nếu muốn tắt hoàn toàn User Account Control đi, bạn có thể vào Control Panel > User Accounts and Family Safety > User Accounts > Change User Account Control Settings. Tại đây, bạn có thể gạt con chạy lên mức “Never notify” để tắt hoàn toàn, hoặc kéo lên các mức khác để hiển thị ít thông báo hơn tùy ý bạn.
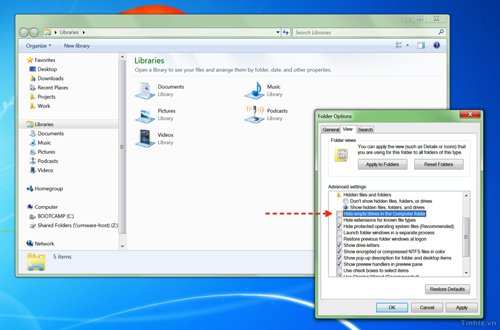
Theo Zing.vn
 Top
Top
Tiếp thị & Tiêu dùng - tiepthitieudung.com. All Right Reserved
Tiếp thị & Tiêu dùng - Cập nhật thông tin mới nhất về giá cả, thị trường, mua sắm...
tiepthitieudung.com giữ bản quyền trên website này
Liên hệ: [email protected]